Mengunduh foto maupun video dari Google Foto merupakan hal biasa yang banyak orang lakukan. Apalagi mengingat mulai 1 Juni dan seterusnya, setiap gambar dan video baru yang masuk ke Google Foto akan mengurangi batas penyimpanan pengguna.

Akibatnya, beberapa orang mungkin benar-benar menganggap itu sebagai tanggal untuk beralih ke layanan penyimpanan foto lain. Nah, dengan beberapa asumsi yang hadir pada beberapa pengguna membuat penulis ingin berbagi beberapa cara pada Google Foto. Salah satunya mengunduh atau mengekspor file Anda ke layanan lain jika Anda ingin pindah layanan.
Perubahan pada aturan penyimpanan Google Foto berdampak pada mereka yang selama ini menggunakan layanan tersebut untuk menyimpan foto ponsel. Terlalu mudah untuk kehabisan ruang penyimpanan gratis yang hanya 15 GB untuk setiap pengguna. Kecuali jika Anda berlangganan yang merupakan satu-satunya cara bagi Anda untuk memperluas ruang yang tersedia pada cloud Google Foto.
Perlu Anda catat bahwa semua gambar yang tersimpan sebelum 1 Juni dengan opsi “Kualitas Tinggi” tetap tidak akan terhitung dalam batas penyimpanan Google. Jadi, jika Anda membaca artikel ini, masih ada waktu untuk akhirnya dapat melakukan pembersihan online dari ribuan kenangan digital Anda yang ada pada Google Foto.
Dengan alat Google Takeout, Anda tidak hanya dapat mengunduh file, tetapi juga mentransfernya ke layanan seperti Google Drive, Dropbox, atau Box. Bahkan pada layanan lain untuk pesaing dari Google Foto seperti Flickr atau Microsoft OneDrive.
Cara Mengunduh File dari Google Foto ke komputer Anda
Google Takeout adalah alat yang memungkinkan Anda mengunduh data dari berbagai layanan Google, termasuk YouTube, Google Drive, Kalender, Gmail, dll. Alat ini membuat file terkompresi dengan semua data yang relevan dari layanan yang pengguna minta, dan ini bisa memakan banyak ruang.
Untungnya, file tersebut tidak perlu langsung untuk Anda unduh. Perlu Anda ketahui bahwa itu hanya tersedia untuk diunduh selama seminggu dari situs web alat atau diunggah ke salah satu layanan penyimpanan cloud yang Anda pilih.
Untuk membuat cadangan foto dan video dari akun Google Foto Anda, buka situs web Google Takeout dengan masuk menggunakan akun pengguna. Untuk lebih jelasnya Anda dapat mengikuti langkah-langkah di bawah ini:
- Klik Batalkan pilihan semua (jika tidak, file yang Anda hasilkan akan menyertakan data dari semua situs lain).
- Pilih opsi Foto Google. Pada tombol Semua album foto, Anda dapat memilih album yang ingin Anda sertakan dalam cadangan (jika tidak ingin memilih semuanya).
- Selanjutnya gulir ke ujung layar dan pilih Langkah Berikutnya. Lalu pilih apakah Anda lebih suka mengunduh file atau mengirimkannya ke salah satu layanan lain. Lalu pilih Buat ekspor.
- Pembuatan file terkompresi dapat memakan waktu beberapa jam tergantung pada jumlah dan besar foto dan video Anda. Anda akan menerima email yang memberi tahu Anda bahwa cadangan sudah siap, dengan tautan untuk mengunduhnya.
Cara Menyalin File dari Google Foto ke OneDrive atau Flickr
Pilihan lain yang Google tawarkan adalah mengekspor foto dan video ke layanan saingan seperti Flickr dan Microsoft OneDrive. Alat ini bisa sangat menarik bagi mereka yang sudah memiliki paket berbayar pada salah satu dari dua layanan tersebut. Flickr Pro menawarkan penyimpanan tak terbatas sementara OneDrive terintegrasi ke dalam langganan Microsoft 365 Anda.
Alat ekspor dari Google Foto ke pesaingnya juga dapat dengan mudah Anda akses melalui Google Takeouts. Anda cukup masuk dengan akun Anda dan ikuti petunjuknya:
- Pilih Google Foto dan pilih Langkah berikutnya. Anda dapat memilih album yang ingin Anda ekspor dengan opsi Semua album.
- Pilih layanan mana Anda ingin menyalin foto dan video, lalu pilih Tautkan akun dan buat ekspor.
- Pada layar berikut, konfirmasikan akun pengguna Google dengan memilih Izinkan. Maka Anda akan diarahkan ke layar login dari layanan yang Anda pilih pada langkah ke-2. Silahkan masukkan nama pengguna dan kata sandi dan ikuti petunjuknya.
- Otorisasi Google Takeouts untuk mengakses Flickr/OneDrive dan tunggu file ditransfer.
Semoga tulisan ini bisa bermanfaat untuk Anda.
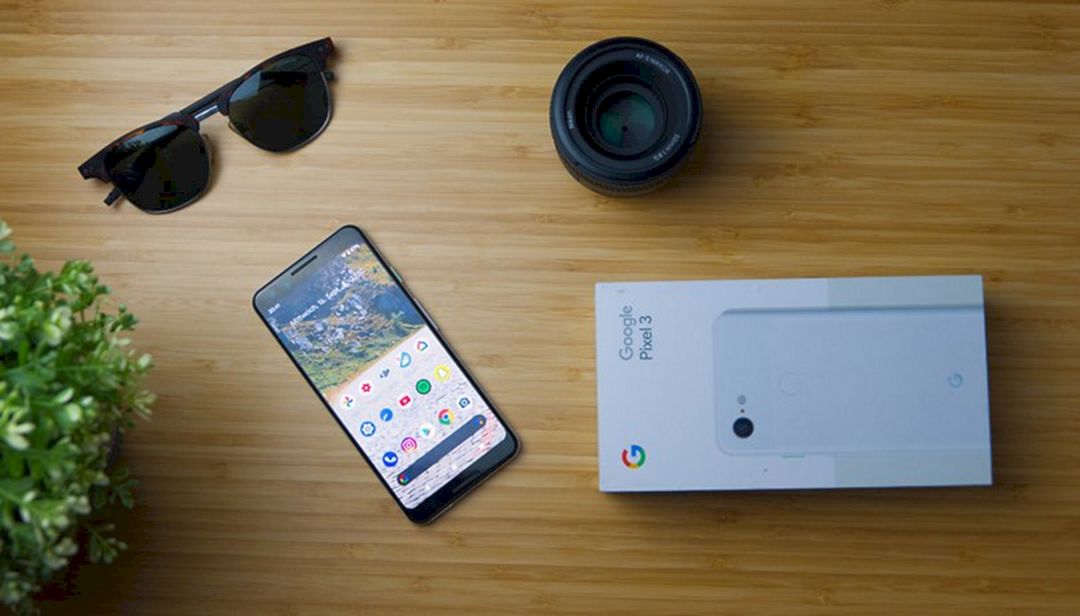





Leave a Comment