Sebagai aplikasi default, Anda setidaknya dapat memanfaatkan fitur Google Drive yang sudah terpasang pada ponsel Anda. Google Drive merupakan layanan penyimpanan berbasis cloud gratis milik Google. Setiap pengguna yang memiliki akun Google akan mendapatkan layanan ini sebesar 15GB untuk Anda gunakan secara cuma-cuma. Namun selain itu, Anda juga dapat meningkatkannya ke penyimpanan yang lebih besar dengan cara membeli paket Google One.

Tapi lebih dari itu, Anda harus mengetahui beberapa fitur khusus yang tersedia pada aplikasi Google Drive. Fitur ini secara khusus hanya dapat Anda gunakan jika Anda menggunakannya pada ponsel Android. Anda dapat menggunakannya untuk melakukan pencadangan, sebagai pendamping Foto Google, berbagi file, dan banyak lagi lainnya.
Untuk itu, secara lebih detail berikut 8 fitur yang dapat Anda gunakan pada Google Drive Android.
8 Fitur Utama Aplikasi Google Drive Pada Android
Mencadangkan Ponsel
Salah satu hal yang saat ini masih tidak tersedia dari Android adalah sistem backup yang lengkap dan komprehensif. Adapun cara paling mudah dengan mencadangkannya melalui Google Drive. Ini dapat mencadangkan pengaturan sistem dan aplikasi, dan beberapa data, sehingga Anda dapat dengan cepat memulihkannya setelah reset pabrik atau saat Anda meningkatkan ke perangkat baru.
Untuk menggunakannya, buka GDrive lalu masuk ke Pengaturan => Cadangkan & Setel Ulang, lalu pilih Cadangkan data saya dan atur ke Aktif. Jika Anda memiliki beberapa akun Google, pilih salah satu yang ingin Anda gunakan, dan Anda juga harus memastikan Pemulihan otomatis telah Anda aktifkan.
Untuk melihat apa yang sudah Anda cadangkan, pilih Cadangan dari menu bilah sisi Drive. Klik untuk melihat aplikasi mana yang Anda cadangkan. Dari opsi ini Anda tidak dapat mengakses file individual dalam cadangan tersebut.
Scan Foto dan Dokumen
Melalui Google Drive, Anda dapat sepenuhnya merangkul dunia tanpa kertas. Aplikasi ini memiliki fitur memindai dokumen dengan dukungan OCR. Untuk mulai memindai Buka Google Drive, ketuk ikon + pada sudut kanan bawah dan pilih Pindai. Sekarang ambil foto dokumennya. Ponsel Anda akan mengambil gambar melalui Kamera Ponsel.
Selanjutnya Anda dapat memilih alat Pangkas untuk menyesuaikan pemotongan jika perlu. Anda juga dapat menggunakan alat Warna untuk menyimpan gambar sebagai dokumen berwarna atau hitam putih. Terakhir, tekan tombol centang untuk menyimpannya.
Terintegrasi Dengan Google Foto
Anda membuka membuat Google Drive yang di dalamnya juga akan terdapat foto yang telah Anda sinkronkan dengan Google Foto. Untuk memulai, buka Drive lalu Pengaturan => Tambah Otomatis. Ini nantinya akan membuat folder pada GDrive Anda yang disebut Google Foto. Foto tersebut berisi semua gambar yang Anda dapatkan melalui aplikasi Google Foto.
Yang membingungkan adalah bahwa setiap pengeditan yang Anda buat pada Google Foto tidak akan muncul pada gambar di Drive. Namun jika Anda menghapus gambar dari keduanya, itu akan hilang dari kedua lokasi tersebut.
Jadi apa gunanya memiliki folder Google Foto yang terpisah?
Google Foto sebagai aplikasi seluler, dan folder Foto juga untuk pengguna desktop. Folder berfungsi paling baik saat Anda mengaturnya untuk kemudian disinkronkan dengan desktop Anda. Ini secara otomatis memberi Anda salinan lokal dari gambar yang Anda ambil melalui ponsel Anda, dan ini juga membantu mengatur semua gambar Anda terlepas dari kamera apa yang Anda ambil.
Menjadikan File Public
Google Drive bukanlah layanan berbagi file, tetapi mungkin ada saatnya Anda perlu membuat file tersedia untuk umum. Untuk melakukan ini pada aplikasi, ketuk tombol menu pada bagian samping file atau folder, lalu pilih Bagikan tautan. Tautan akan tersalin ke clipboard Anda, dan Anda dapat mempostingnya secara online. Siapa pun yang memiliki akses ke tautan dapat melihat file tersebut.
Secara default, file bersama akan diatur ke Lihat saja. Jika Anda ingin orang dapat mengeditnya, buka Tambahkan orang dan ketuk ikon tautan hijau pada bagian bawah Siapa yang memiliki akses. Pada layar berikutnya, ketuk ikon mata pada samping Berbagi tautan aktif. Anda sekarang dapat mengubah izin ke Komentar atau Edit.
Buka File dengan Aplikasi Berbeda
Jika memungkinkan, membuka file melalui Google Drive akan membukanya dalam Drive itu sendiri, atau dalam aplikasi default untuk jenis file tersebut. Ini berlaku untuk semua file umum, termasuk file perkantoran seperti Word, Excel, PDF, gambar, dan banyak lagi.
Cukup ketuk tombol menu tiga titik bagian samping nama file, lalu pilih Buka dengan. Sekarang Anda akan melihat semua aplikasi yang Anda miliki yang mampu menangani jenis file ini, sehingga Anda dapat memilihnya dari daftar. Jika tidak ada aplikasi lain, itu akan otomatis terbuka menggunakan aplikasi default seperti biasa.
Menambahkan Pintasan ke Layar Beranda
Jika Anda adalah pengguna Google Drive, Anda mungkin memiliki setidaknya beberapa file yang Anda akses secara rutin, seperti PDF yang sedang Anda baca, spreadsheet yang perlu Anda perbarui, atau file bersama yang sedang Anda kerjakan. Agar tidak perlu terus membuka aplikasi Drive dan menavigasi jalan ke file ini, Anda dapat menyimpan pintasan ke sana ke layar beranda ponsel.
Tekan tombol menu pada bagian samping nama file dan pilih Add to Home screen. Pintasan akan terbuat secara otomatis pada ruang kosong pertama layar beranda. Anda dapat menyeretnya ke tempatnya atau memindahkannya ke dalam folder, sama seperti ikon lainnya.
Simpan File dan Folder Bersama
Kemampuan untuk berbagi dan berkolaborasi pada dokumen adalah salah satu bagian terbaik dari Google Drive. Namun setelah beberapa saat, melacak file dan folder yang telah Anda bagikan dengan Anda bisa jadi sulit. Secara default, semuanya muncul sebagai bagian dari daftar besar dalam folder Dibagikan dengan saya. Cara yang lebih baik untuk tetap teratur adalah dengan memindahkan file ke salah satu folder Anda sendiri.
Ketuk tombol menu tiga titik pada sebelah file atau folder yang Anda bagikan. Selanjutnya, pilih Tambahkan ke Drive Saya, lalu pilih folder untuk menyimpannya dan ketuk Tambah. Anda dapat membuat folder baru dengan ikon pada sudut kanan atas.
Folder bersama hanya tersedia selama seseorang membagikannya dengan Anda. Setelah mereka mencabut pembagian, atau menghapus file seluruhnya, Anda tidak dapat lagi mengaksesnya.
Peningkatan Antarmuka
Google Drive cukup mudah untuk Anda navigasi. Akan tetapi masih ada beberapa cara untuk menjelajahi aplikasi lebih cepat. Beberapa hal yang bisa Anda lakukan adalah:
- Seret dan lepas. Tidak seperti biasanya untuk aplikasi seluler, Google Drive mendukung seret dan lepas. Cukup ketuk dan tahan file, lalu seret ke dalam folder dan lepaskan. Ini adalah cara tercepat untuk memindahkan file.
- Bintang/Favorit. Cara mudah untuk mengingat file penting. Ketuk tombol menu pada sebelah file atau folder, lalu ketuk opsi Bintang dari daftar yang terbuka.
- Warna. Anda dapat menyorot folder (tetapi bukan file) dengan memberi warna pada folder tersebut. Ketuk tombol menu dan pilih Ubah warna, lalu pilih salah satu opsi yang tersedia.
- Tampilan. Dari layar utama, atau dalam folder apa pun, Anda dapat beralih antara tampilan daftar dan tampilan kisi. Yang terakhir menunjukkan pratinjau thumbnail file, dan sangat bagus untuk gambar. Aktifkan dengan tombol Lihat pada sudut kanan atas.
- Menu tekan lama. Menekan lama pada file atau folder apa pun akan membuka menu kecil yang memungkinkan Anda membuatnya tersedia secara offline, mengunduhnya, membagikannya, atau mengakses opsi menu lebih lanjut.
Semoga bisa bermanfaat untuk Anda.
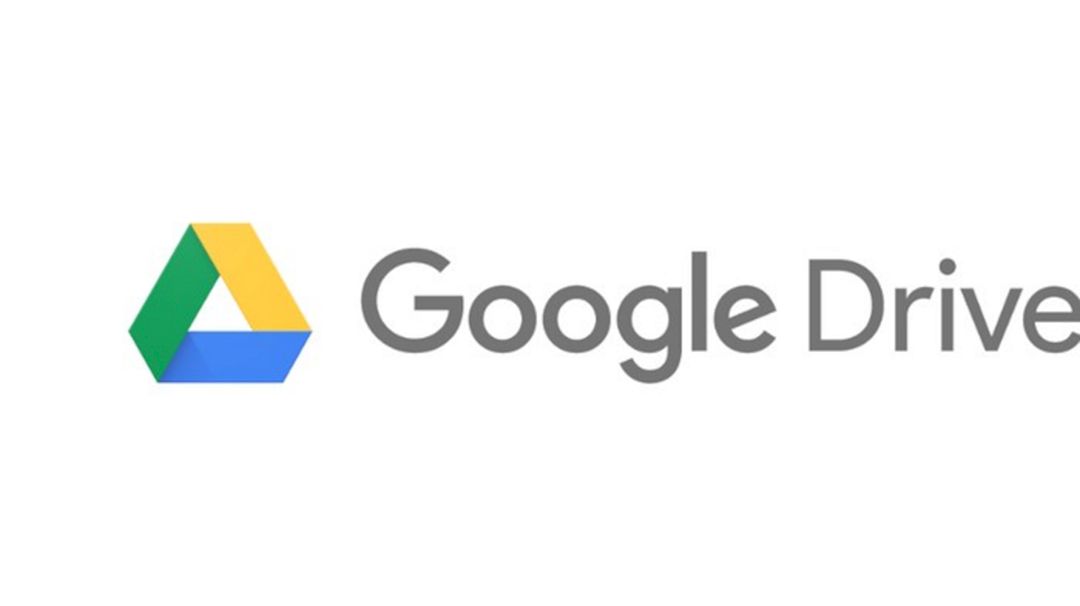





Leave a Comment