Yuk mari Belajar, Cara Memperkecil Gambar dan Video Dalam Presentasi PowerPoint. Presentasi PowerPoint Anda kemungkinan besar berisi konten media yang menarik, seperti gambar menarik yang sekilas menyampaikan emosi dan video yang menghidupkan konsep. Namun, ketika presentasi yang kaya media ini menjadi kompleks, ukuran filenya menjadi tidak dapat diatur. Untungnya, Microsoft PowerPoint memungkinkan Anda mengompresi gambar dan video dalam file presentasi Anda.
File PowerPoint yang besar memerlukan lebih banyak ruang penyimpanan dan menyulitkan untuk dibagikan melalui email. Panduan ini akan memandu Anda melalui langkah-langkah yang diperlukan untuk mengompresi foto dan video dalam file PowerPoint Anda, sehingga secara efektif mengurangi ukurannya.
Table of Contents
Cara Kompres Gambar dalam Presentasi PowerPoint
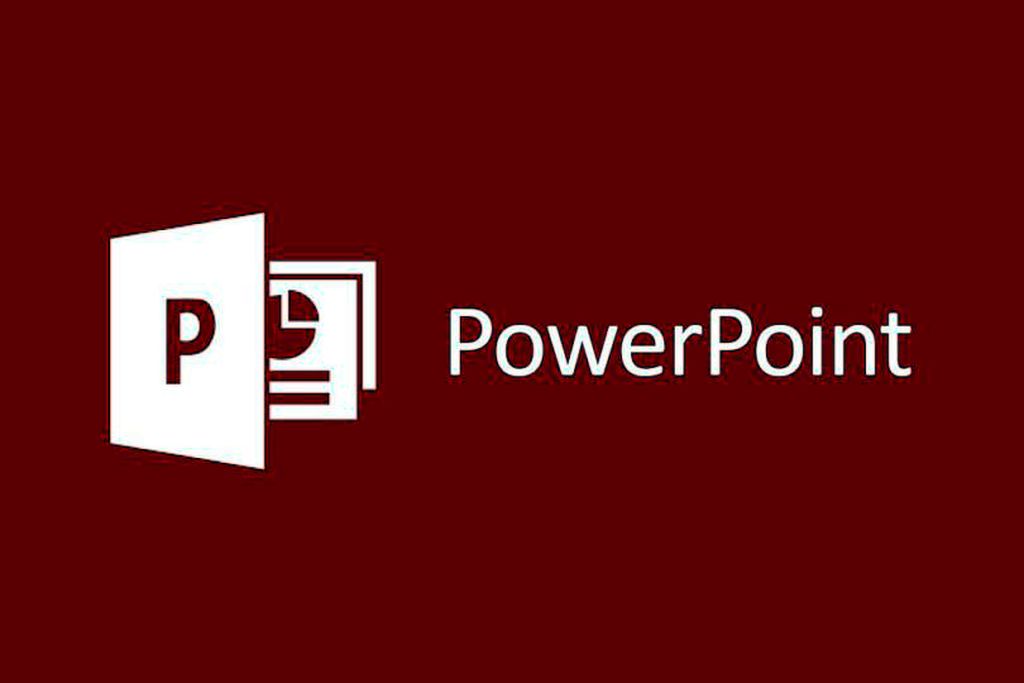
Microsoft PowerPoint membuatnya relatif mudah untuk mengurangi ukuran gambar dalam presentasi Anda. Jika Anda hanya ingin mengompres beberapa gambar tertentu di file PowerPoint Anda, gunakan langkah-langkah berikut:
Langkah 1: Buka PowerPoint dan Buka Presentasi
Luncurkan PowerPoint di komputer Anda dan buka presentasi tempat Anda ingin mengompresi gambar.
Langkah 2: Pilih Gambar
Pilih gambar yang ingin Anda kompres. Anda juga dapat memilih beberapa gambar dengan menahan tombol Control di keyboard Anda.
Langkah 3: Kompres Gambar
Di tab Format Gambar, klik opsi Kompres Gambar.
Langkah 4: Terapkan Kompresi
Centang kotak yang bertuliskan ‘Terapkan hanya pada gambar ini’ dan ‘Hapus area gambar yang dipotong’.
Langkah 5: Atur Resolusi
Di bawah Resolusi, pilih opsi pilihan Anda tergantung pada bagaimana Anda ingin menggunakan gambar, seperti melihat di layar atau mencetak. Lalu, klik oke.
Setelah Anda menyelesaikan langkah di atas, PowerPoint akan mengompres gambar yang dipilih. Jika Anda ingin mengompres semua gambar dalam presentasi PowerPoint Anda secara bersamaan, gunakan langkah-langkah yang disebutkan di atas dan hapus centang opsi ‘Terapkan hanya untuk gambar ini’ pada Langkah 4.
Cara Mengubah Resolusi Default Gambar di File PowerPoint
Meskipun PowerPoint mempermudah pengompresan gambar dalam presentasi Anda, melakukan proses ini berulang kali bisa melelahkan. Untuk menghindarinya, Anda dapat mengatur resolusi default untuk gambar di file PowerPoint Anda menggunakan langkah-langkah berikut.
Langkah 1: Buka Opsi PowerPoint
Buka file PowerPoint tempat Anda ingin mengatur resolusi default untuk gambar. Klik menu File di pojok kiri atas.
Langkah 2: Pilih Opsi
Pilih Opsi dari panel kiri.
Langkah 3: Pilih Tingkat Lanjut
Di jendela Opsi PowerPoint, pilih tab Tingkat Lanjut.
Langkah 4: Atur Resolusi Default
Gulir ke bawah ke bagian Ukuran dan Kualitas Gambar dan hapus centang opsi ‘Jangan kompres gambar dalam file’. Kemudian, gunakan menu tarik-turun di sebelah Resolusi default untuk memilih opsi pilihan Anda. Lalu, klik oke.
Untuk memperkecil ukuran gambar lebih jauh lagi, Anda dapat mencentang kotak ‘Buang data pengeditan’. Ini akan memungkinkan PowerPoint untuk menghapus semua data tersimpan yang digunakan untuk mengembalikan gambar ke keadaan semula. Jika Anda memilih opsi ini, Anda tidak akan dapat memulihkan gambar setelah mengeditnya.
Cara Kompres Video dalam Presentasi PowerPoint
Bukan hanya gambar saja yang dapat memperbesar ukuran file PowerPoint Anda. Jika presentasi Anda berisi video, Anda juga dapat mengompresnya, sehingga secara efektif mengurangi ukuran file secara keseluruhan. Ini juga dapat meningkatkan kinerja pemutaran media di PowerPoint.
Untuk mengompres file video dalam presentasi PowerPoint Anda, gunakan langkah-langkah berikut:
Langkah 1: Buka Presentasi dengan Video
Luncurkan PowerPoint di PC Anda dan buka presentasi yang berisi file video yang ingin Anda kompres.
Langkah 2: Akses Opsi Kompresi
Klik menu File di pojok kiri atas.
Langkah 3: Pilih Resolusi
Pilih tab Info dari panel kiri. Anda dapat memeriksa ukuran total file media dalam presentasi Anda di bagian ‘Ukuran dan Kinerja Media’.
Langkah 4: Kompres Video
Klik tombol Kompres Media dan pilih resolusi pilihan Anda dari opsi yang tersedia: Full HD (1080p), HD (720p), dan Standar (480p).
Langkah 5: Selesaikan Proses Kompresi
Tunggu PowerPoint mengompres file media dan klik tombol Tutup.
Dan itu saja. PowerPoint akan mengompres semua video di file Anda ke resolusi yang ditentukan. Perlu dicatat bahwa proses di atas juga akan memampatkan file audio apa pun dalam presentasi PowerPoint Anda.
Jika Anda tidak puas dengan kualitas file media setelah kompresi, buka lagi tab Info, klik tombol Kompres Media dan pilih Undo.
Nah demikian tips dan trik untuk memperkecil file presentasi powerpoint yang bisa anda coba.
Top On Sale Product Recommendations!;2.4GHz Rechargeable Wireless Presenter Finger Ring With Red Light USB Presentation Remote for Mac Win 10 8 7 XP PowerPoint PPT;Original price: IDR 420448.90;Now price: IDR 189265.00;
Search Code on AliExpress: ALCKXJHS






Leave a Comment