Melakukan Factory Reset pada Windows 10 memungkinkan Anda dapat mengatasi berbagai masalah yang terjadi pada Windows 10 Anda. Anda pun tidak perlu khawatir kehilangan file-file penting, karena fitur ini tetap dapat menyimpan file pribadi Anda pada tempatnya.

Hal ini sebagai salah satu kelebihan dari Windows 10. Sama halnya dengan sistem Android dan Windows Phone, Anda tidak perlu melakukan instal ulang pada PC ketika sedang mengalami masalah, misalnya lemot, kenak virus atau Anda memang sengaja untuk kembali membuat fresh PC Anda. Nah, untuk melakukan Reset ulang/Factory Reset inilah, penulis berikan beberapa langkah yang bisa Anda lakukan.
Cara Mudah Melakukan Factory Reset Pada Windows 10
Factory Reset Windows 10 Menggunakan Command Prompt
Berikut cara menggunakan Command Prompt untuk mengembalikan komputer Anda ke setelan pabrik, dengan begitu PC Anda akan kembali memiliki sistem yang fresh dan kembali normal.
- Pertama, buka Command Prompt. Untuk melakukannya, ketik “Command Prompt” di menu Start Pencarian Windows, lalu klik aplikasi Command Prompt dari hasil pencarian tersebut.
- Pada jendela Command Prompt, ketik perintah ini, lalu tekan tombol Enter.
systemreset –factoryreset
- Selanjutnya akan muncul jendela Choose an Option akan muncul. Dari sini, Anda dapat memilih untuk menghapus aplikasi dan pengaturan sambil menyimpan file Anda (Keep my files), atau Anda dapat menghapus semuanya (Remove everything).
- Jika Anda memilih opsi pertama biasanya akan lebih cepat tetapi kurang aman, karena semua data masih tersimpan. Sedangkan yang kedua membutuhkan waktu lebih lama secara signifikan, namun akan membuat PC jadi lebih fresh. Perlu Anda ingat, bahwa jika Anda menghapus file dan membersihkan drive tersebut, maka Anda akan kehilangan file untuk selamanya.
- Kemudian akan muncul pemberitahuan pada layar Anda bahwa PC siap untuk direset. Klik “Reset” untuk memulai.
- Saat proses reset pabrik selesai, layar penyiapan awal akan muncul seolah-olah Anda baru saja melakukan instalasi ulang Windows 10.
Factory Reset Melalui Windows Settings
Pada saat mode dekstop, klik kanan pada ikon menu Windows lalu pilih Settings atau tekan tombol Windows + I pada keyboard untuk masuk ke Settings. Kemudian pilih Update and Security, selanjutnya pilih Recovery dan terakhir pada Reset this PC klik Get Started. Selanjutnya Anda bisa melakukan langkahnya mulai nomor 3 seperti di atas.
Factory Reset Melalui Kotak Pencarian
Anda bisa membuka menu Reset ini melalu Search menu yang ada pada Windows 10. maka cukup ketikkan Reset di kotak pencarian di bawah sebelah menu start, pilih “Reset this PC”. Anda akan langsung diarahkan pada menu reset Windows. Cukup klik Get Started untuk memulai proses. Kemudian Anda bisa melanjutkannya mulai nomor 3 seperti di atas.
Factory Reset Melalui Boot Menu
Pilih menu start, kemudian klik pada tombol power, kemudian pilih Restart sembari menekan dan tahan tombol “SHIFT”. Maka tunggu hingg sistem akan me-restart dan booting masuk ke pengaturan untuk memilih langkah selanjutnya. Biasanya akan muncul 3 opsi.
Continue : Keluar dan kembali masuk pada Windows 10 seperti biasanya
Troubleshoot : Reset PC dan beberapa opsi lainnya
Turn off your PC : Mematikan PC Anda
Jika Anda akan melajutkan untuk melakukan Factory Reset, maka Pilih “Troubleshoot“, dan klik “Reset this PC“. Ikuti langkah selanjutnya mulai nomor 3 seperti cara di atas.
Selamat mencoba, semoga bisa bermanfaat untuk Anda.
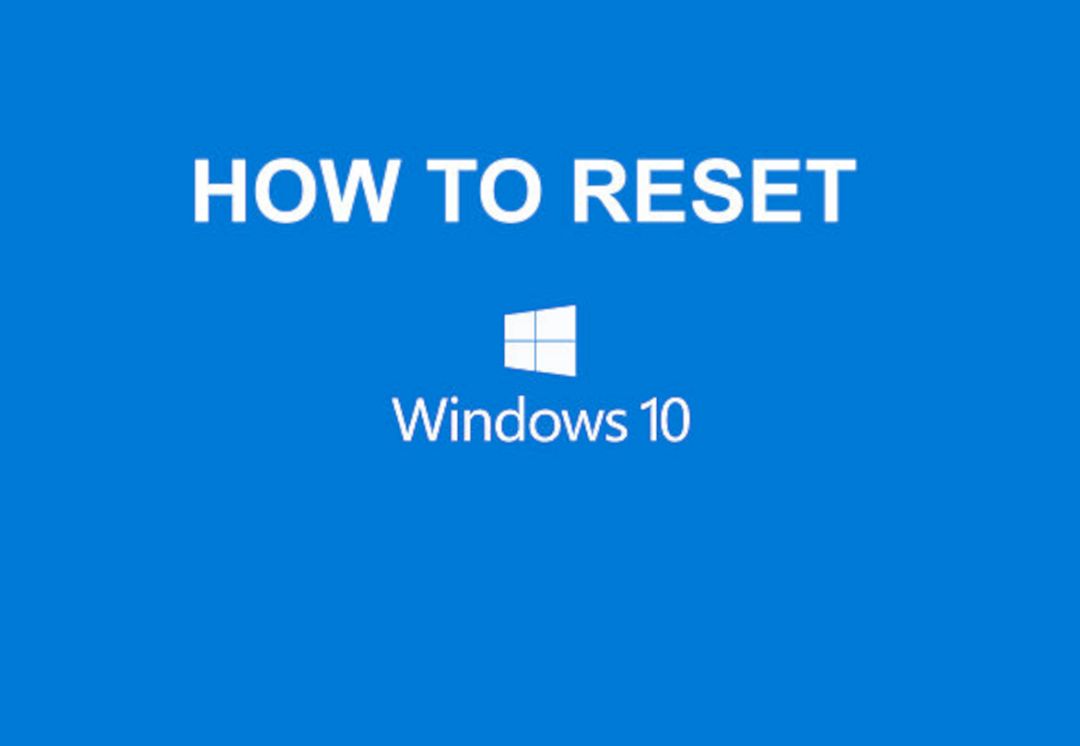





Leave a Comment