Ganti Hardisk (HDD/SSD) Windows 10 ke SSD yang Baru Tanpa Install Sistem Operasi adalah salah satu PR yang kemarin saya temui dan harus ada solusinya. Ini dikarekanan sehari-hari saya lebih banyak #makarya di Windows 10 Desktop dibandingkan di MacOS (Laptop)
Salah satu alasannya karena Praktis dan memiliki layar lebih lega dan masuk akal dan mudah untuk sana sininya. Akan tetapi di Mesin i7 saya ini sebelumnya make Disk (HDD) yang membaut Performa i7 saya mundur beberapa abad.
Kemudian sekitar tahun 2015/2016 saya memutuskan untuk ganti SSD khusus untuk Sistem Operasinya. Dan karena saat itu hanya yang penting SSD saya install di 128 dan di 2018 ini ternyata #WisKebak. Dan saya juga merasakan performa yang turun lagi. Ketika saya membuka 30 Tab di Chrome si i7 seperti ngeHang dan Not Responding sebentar, jadi nggak asik lah.
Tak coba Analisa karena Performa HDD emang sudah menurun, terlihat dari terseok-seoknya ketika membutuhkan data di HDD tersebut. Akhirnya saya putuskan mau saya PENSIUNKAN saja dan langkah saya seperti ini.
- Pindahkan SSD 128GB ke SSD 256GB (tanpa perlu Reinstall semuanya) karena bagi saya meinstall hal-hal tak perlu itu sangat merepotkan, apalagi menginstall hal-hal yang perlu
- Pindahkan Data-data nggak penting dan Data-data penting di HDD (yang di partisi menjadi 4 oleh Adik saya Yunan Musiyanto) ke SSD 256
- Setelah sukses pindah kemudian di coplok itu HDD dan di PENSIUNKAN
- SSD 128 yang sudah UNUSED tadi kemudian di Format ulang dan dipakai sebagai Tempat Data cadangan kalau 256GB kebak nantinya.
- Dan selesai
Wowke. Tulisan saya ini lebih ke bagaimana saya melakukannya tapa REINSTALL SISTEM OPERASI tadi.
Jadi langkah saya tentu saja tanya teman di Grup Messenger, PM Juragan dan Ahli Komputer Ponjong (Yunan Musiyanto) dan mendapatkan solusi yang kira-kira membutuhkan tools semacam GHOSTnya Norton yang sangat Legendaris.
Kemudian saya juga Googling dan mendapatkan beberapa rujukan dari web2 terkenal dan salah satu yang menarik hati adalah menggunakan Tools dari EasuUS yang mana menawarkan beberapa Tools untuk memudahkan pekerjaan itu.
Dan dua-duanya saya pakai adalah EaseUS Todo Backup Home 10.6 dan EaseUS Partition Master 12.8
Keduanya menarik dan menawarkan beberapa kelebihan, Di EaseUS Patition Master 12.8 yang cukup menarik adanya fitur2 Partition dan semacam Tools Obat kalau ternyata ngadat.
Sedangkan yang EaseUS Todo Backup Home sesuai namanya lebih bertujuan untuk backup2 data.
Tapi keduanya memberikan Solusi untuk Pindah Hardisk Sistem ke SSD yang baru tanpa menyakitkan.
Cara Pertama dengan EaseUS Todo Backup Home
Ganti Hardisk Sistem Windows 10 ke SSD yang Baru Tanpa Install Sistem Operasi
- Dowload EaseUS Todo Backup Home dan Install
- Setelah itu jalankan aplikasi ini, ada Demo Trial 30 Hari dan Buat Emergecy Disk seperti digambar
- Setelah Sukses kemudian Proses selanjutnya tinggal tekan menu System Clone

System Clone EaseUS Todo Backup Setelah itu cukup ikuti langkah demi langkahnya dan pastikan dua item digambar ini dicentang biar sukses
Kemudian Untuk SSD 2 Item Ini Wajib Di Centang Di EaseUS Todo Backup - Langkah berikutnya menunggu dan setelah itu Selesai dan bisa ditest dengan REBOOT menggunakan SSD yang baru
Cara Kedua dengan EaseUS Partition Master
Ganti Hardisk Sistem Windows 10 ke SSD yang Baru Tanpa Install Sistem Operasi
- Install Software EaseUS Partition Master nya (untuk EaseUS Partition Master ini DEMO nya tidak bisa EXE harus membeli)
- Kemudian Jalankan dan Tekan Menu Migrate OS to SSD/HDD
- Setelah itu cukup ikuti langkah2nya dan atur sedemikian rupa dan tekan Tombol Apply di Pojok Kiri atas dan Nanti Windows kalian akan Reboot dan jalankan proses
- Setelah itu Selesai dan bisa kalian coba untuk Boot dengan SSD yang baru
Selesai dan mudah bukan? Memindahkan data saja terkadang sudah pekerjaan sangat melelahkan, dan ini malah memindahkan Sistem Operasi.
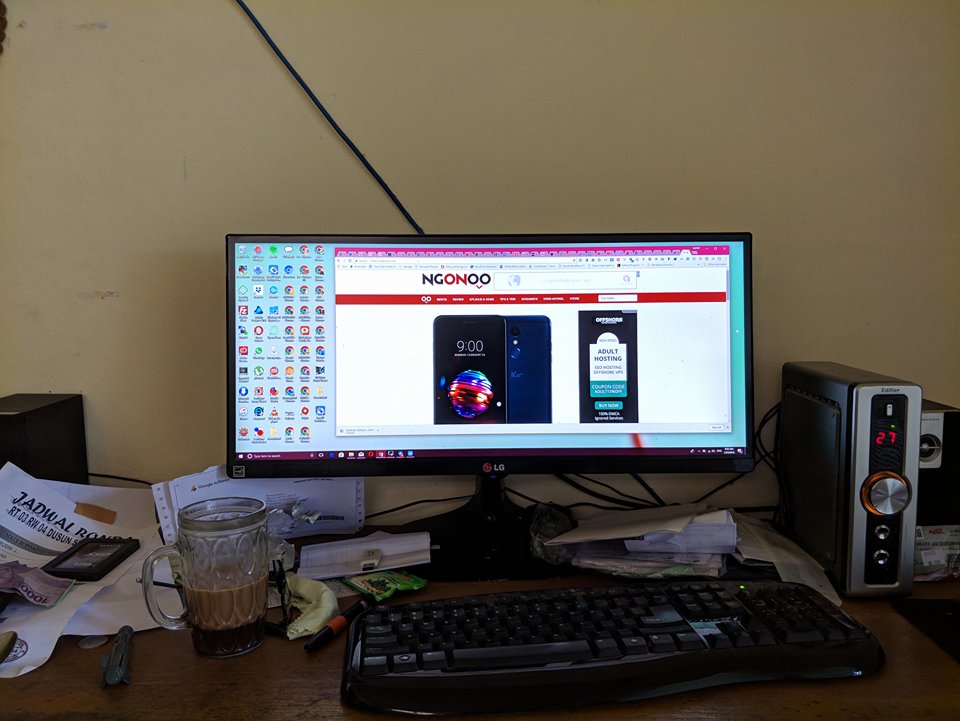





mau nanya, jika drive C saya lebih besar dari SSDnya gimana ya?
apakah yg dipindahkan cuman OSnya saja atau seluruh drive C
mau nanya, jika drive C saya lebih besar dari SSDnya gimana ya?
apakah yg dipindahkan cuman OSnya saja atau seluruh drive C
makasih sebelumnya
Kalau dikami make tools diatas nanti bisa OTOMATIS penyesuaian Mas
Penjelasan anda memang mudah difahami tp dimana letak ssdnya? Apakah diluar dg sambungan kabel usb ato ditancap di soket dvd?
Mohon pecerahannya lbh detil, mksh
Kalau SSD di kami saya taruh didalam, kebetulan masih ada SLOT sisaa